🚀唠唠 Chrome DevTools 中一些实用的技巧
以下的内容基于 Chrome 浏览器 122.0.6261.112 版本撰写!
(一)前言
随着 Chrome 浏览器版本的不断迭代,Chrome DevTools 引入了不少实用的功能,其中有些功能对日常工作效率提升是十分明显的,在此,我本来想具体写写自己的使用体验和理解。
不过,我所使用过的功能,结合自己看过的文章资讯,基本上能找到更详实、更完善的内容介绍,因此,这篇文章,我更多是基于使用到的技巧,然后罗列出对应功能的文章链接出处,帮助大家有更完备的阅读体验。
ok,现在开始!
(二)实用技巧
Network 面板:直接通过修改响应头解决资源请求跨域问题
在打开 DevTools 的情况下,我们可以直接通过 Network 面板中 Override 本地替换功能,直接通过修改响应头解决资源请求跨域问题,相比较于使用代理,这种操作更加直接迅速,我们也多收获了一种跨域问题的解决方案。
除此之外,我们还能对接口的响应体进行覆盖重写,起到 Mock 作用。
Override 功能的使用,详细可查看如下 2 篇文章:
Sources 面板:更好区分项目源代码和编译的代码
Sources 面板中启用 Group by Authored/Deployed 设置可先查看原始源代码(已编写),这样我们可以更好区分项目源代码和编译的代码,并且还能更快地导航到源代码。
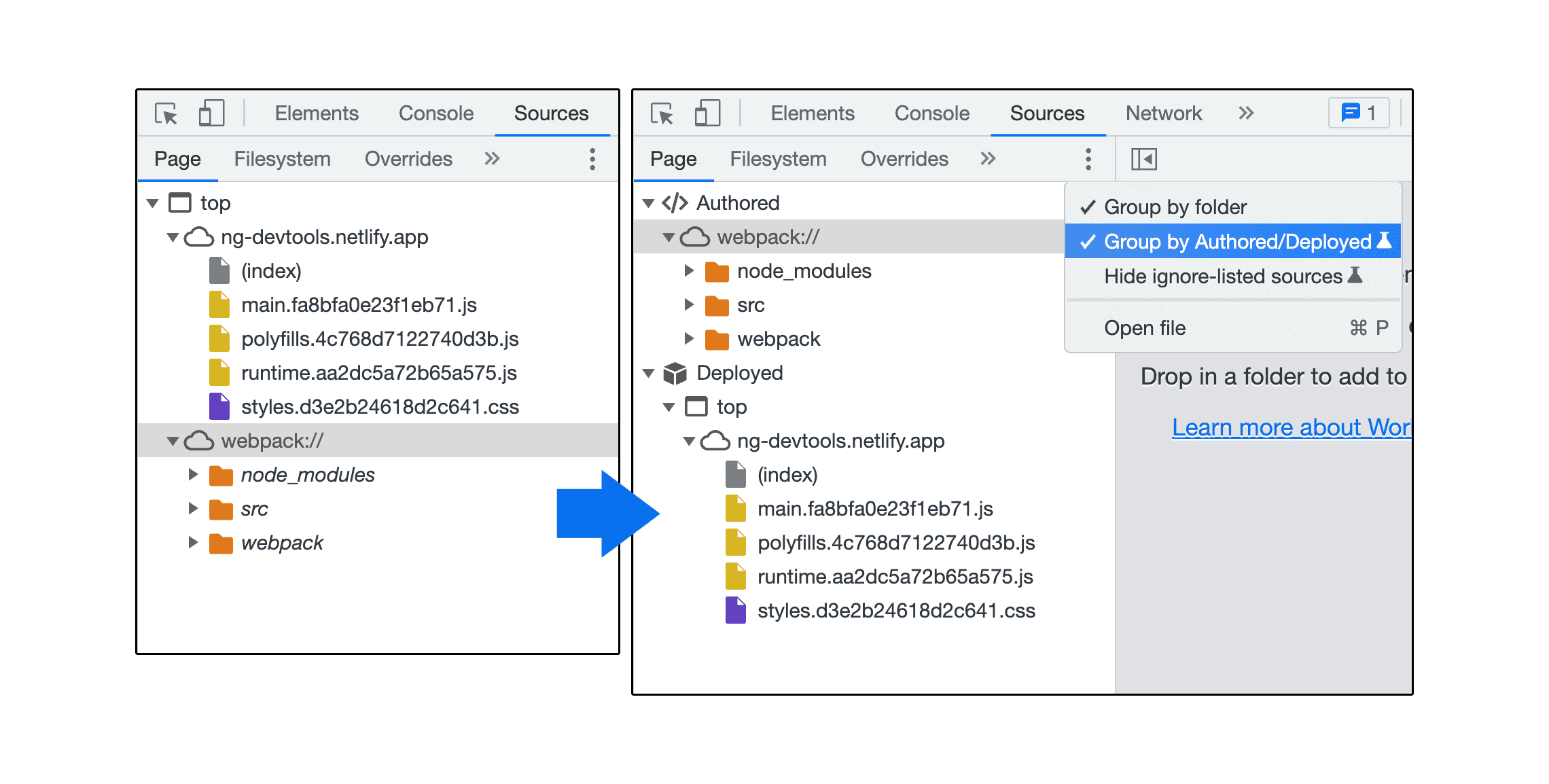
详细可查看文章:使用源代码映射进行调试。
Elements/Rendering 面板:解决 dropdown 类的 DOM 元素难以调试问题
在日常开发中,当将焦点从当前页面切换到开发者工具时,某些叠加层元素(UI 组件库中一般是 dropdown 相关的 DOM 元素)在焦点触发时会自动隐藏。例如,下拉列表、菜单或日期选择器。
此时如果我们要调试这些叠加层元素,可以尝试2种方式,一种是配合 Elements/Rendering 面板,选中对应的 DOM 元素然后开启 Emulate a focused page 功能:
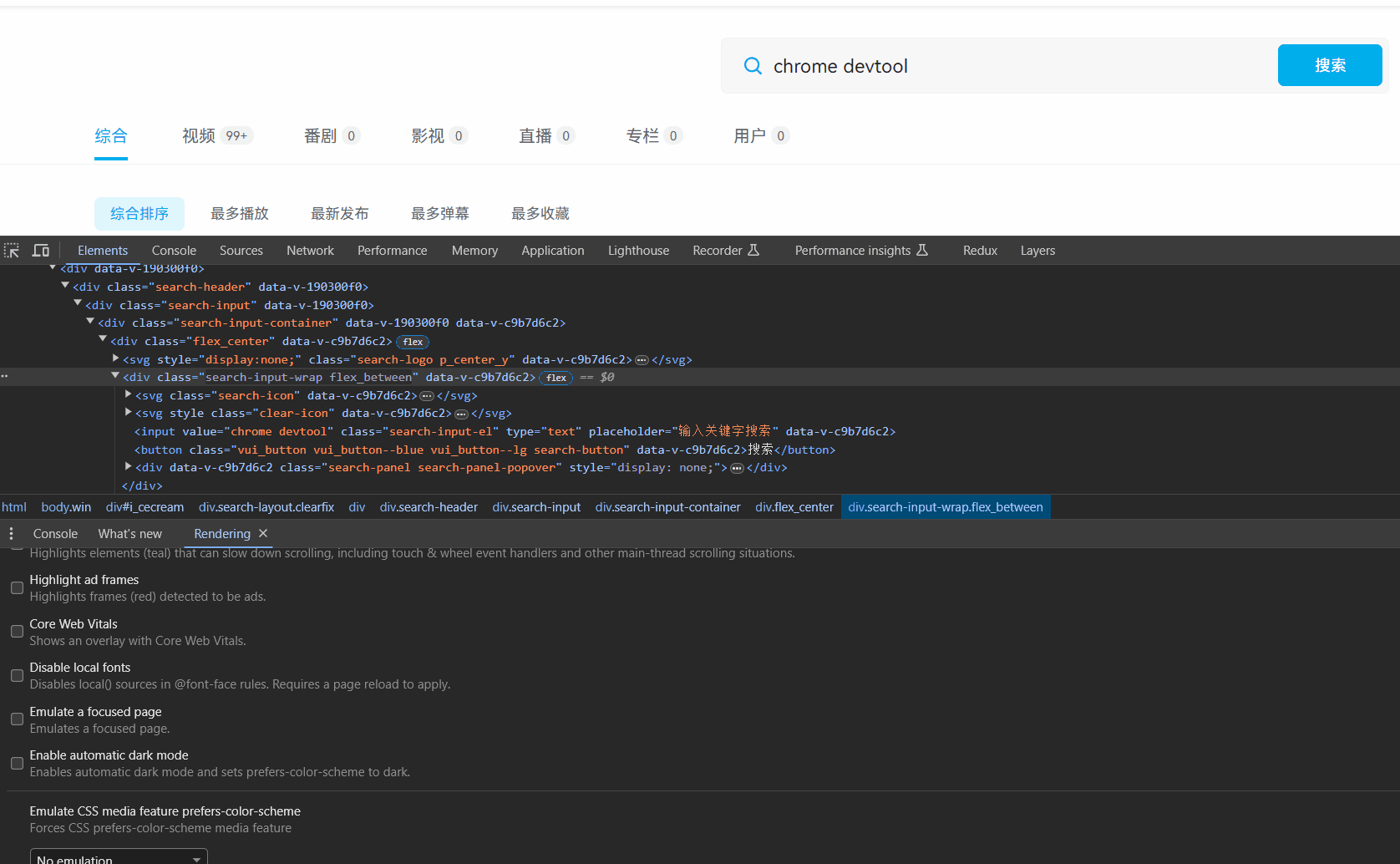
TIP
2024年04月17号20:25更新:如果你的 Chrome 浏览器更新到最新的 123.0.6312.123 版本,那么,Emulate a focused page 功能还可以在如下位置开启:
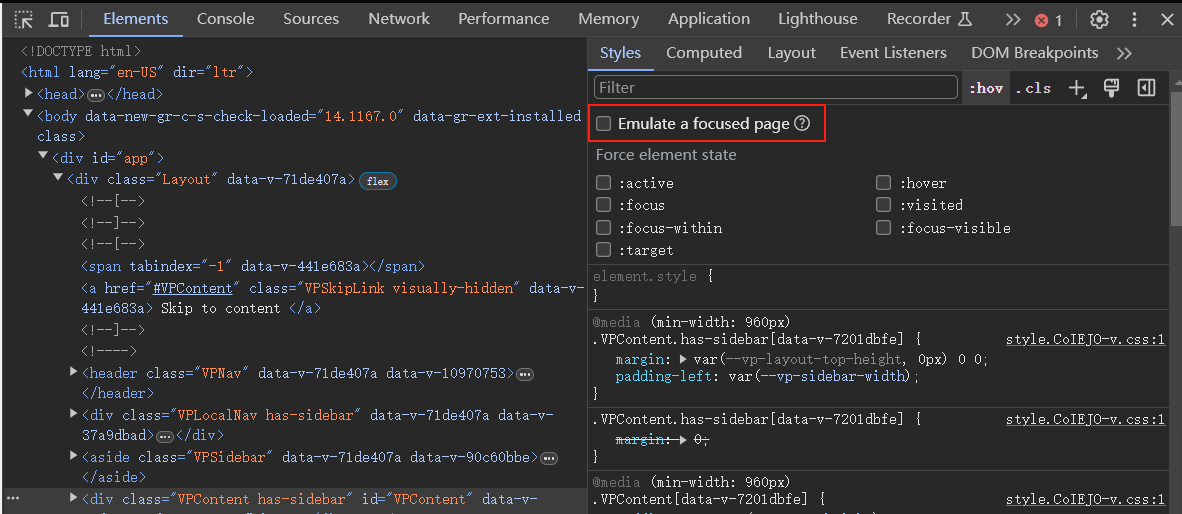
详细可查看文章:模拟聚焦的网页。
除此之外,其实还可以使用 debugger 就可以实现:
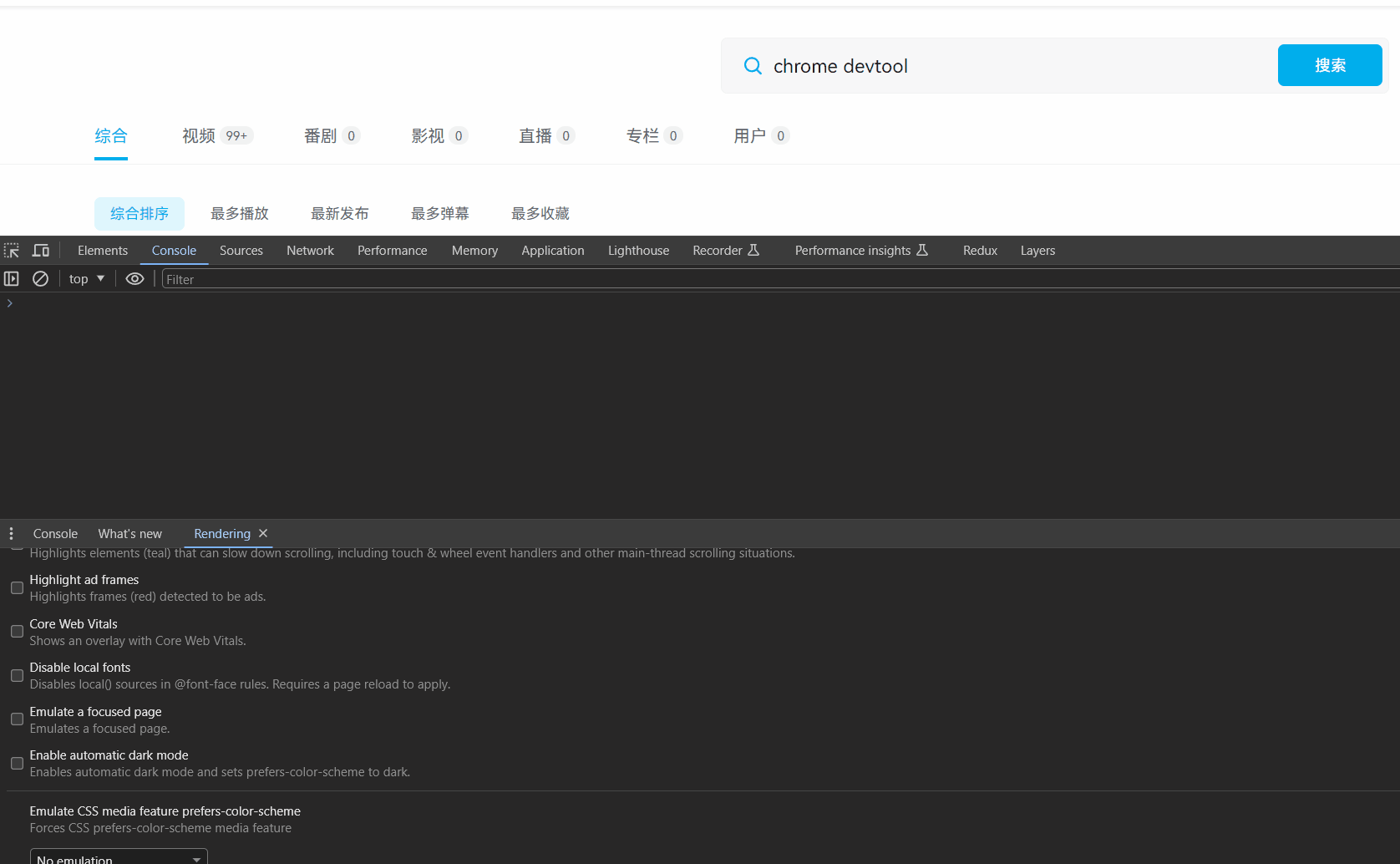
更多内容详看我的另 1 篇文章:【翻译】浏览器不想让你知道的67个怪异调试技巧-检查难以捉摸的元素。
Elements/Sources 面板:进阶断点操作调试程序代码
日常工作中,可能大部分人使用最多的是设置代码行进行断点,不过,在不知道在哪里查找,或者使用的是大型代码库(比如调试大型开源前端项目)时,设置代码行断点的方式可能效率低下。
因此,知晓如何及何时能够使用其他类型的断点后,调试才能更加得心应手,效率更高效。
详细可查看文章:使用断点暂停代码。
Recorder 面板:自动化操作流程的利器
试想这样一个场景,我们在开发测试一个长表单网页,当我们输入了 20 个表单项后,突然出现 Bug 了,然后我们回到源代码中去修复了这个 Bug,保存代码后,因为网页重加载或者热更新了,先前输入的 20 个表单项的内容又重置回初始状态值了,我们需要重新输入才能接着后续的调试。
如果此过程遇到多个 Bug 的话,那么这些重复的输入过程会浪费我们不少时间。
通过 Recorder 面板,我们可以把该重复键入表单项的过程录制下来,保存为一段用户流,然后每次需要测试时,回放该段用户流,而如果表单项输入过程中遇到 Bug,我们可以回到对应的录制片段,排查解决问题即可。
我们通过 Recorder 面板实现了自动化键入表单项的操作流程,大大减少了重复录入的测试时间。
Recorder 面板功能还是比较强大的,更多内容,详看:录制、重放和衡量用户流。
Rendering 面板:直观感受页面回流(或重排)和重绘
以往我们更多是从概念上学习了解页面的回流(或重排)和重绘,不过 Rendering 面板提供了 2 个功能选项,能够让我们更直观地感受到页面回流和重绘。
下边演示下,如果我们需要查看页面重绘的区域,打开 Rendering 面板,然后选中 Paint flashing(渲染闪烁)即可:
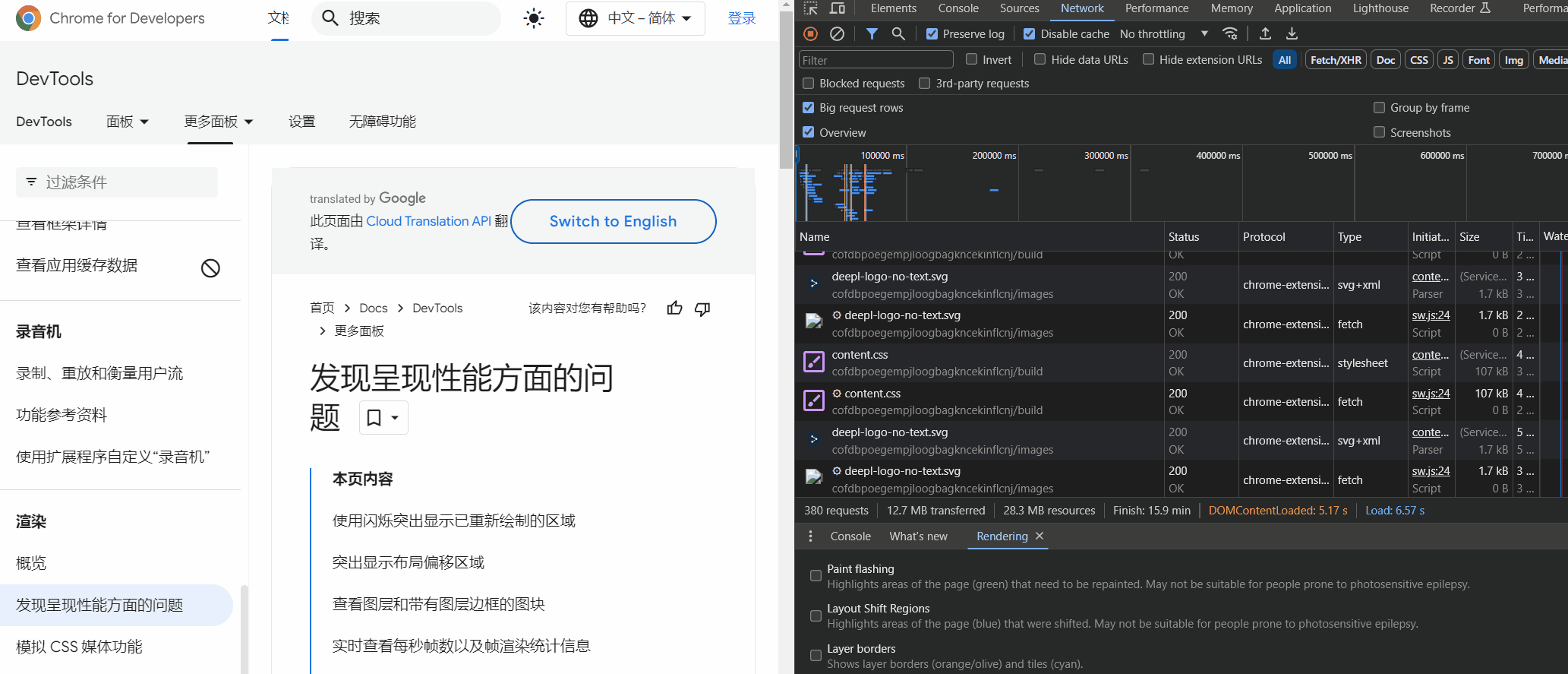
如果我们需要查看页面重排的区域,打开 Rendering 面板,然后选中 Layout Shift Regions(布局偏移区域)即可:
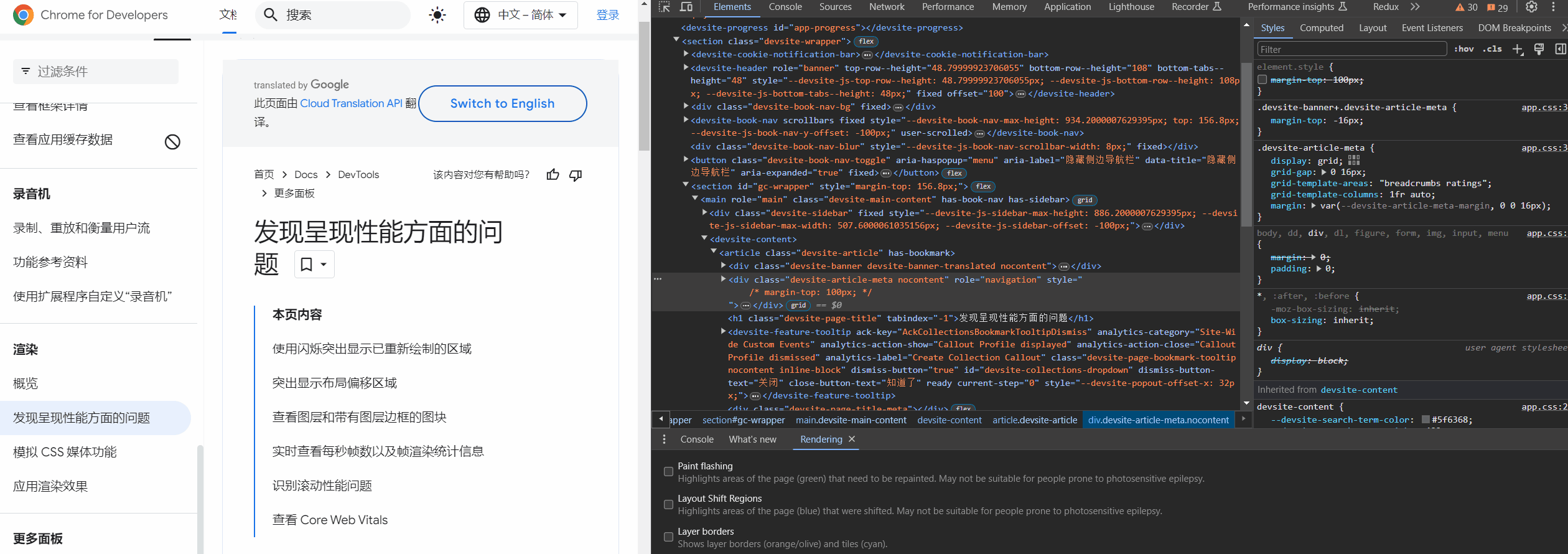
涉及 Redering 面板回流重绘的内容,详看:发现呈现性能方面的问题。
Sources 面板:使用 JavaScript Snippets
我们可以通过 Sources 面板添加 snippets(代码段)存储些需要经常在浏览器 Console 面板中测试的代码,然后在需要运行的地方(开启 DevTools 的情况下),敲击 ctrl + p 后,键入 ! 后选择对应的 snippet 执行即可,下边简单演示下:
首先在 Sources 面板中找到 Snippets 位置:
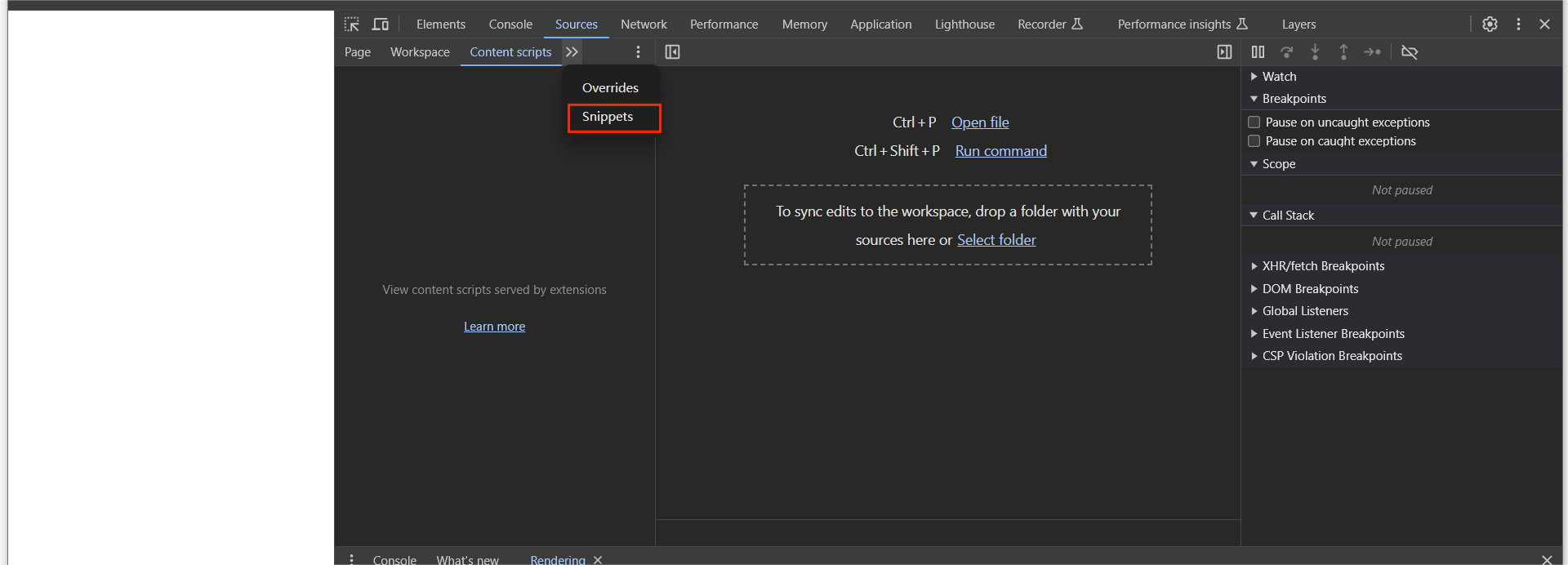
然后通过 New snippet 创建了一个代码段,文件名为 createEl.js,内容如下图:
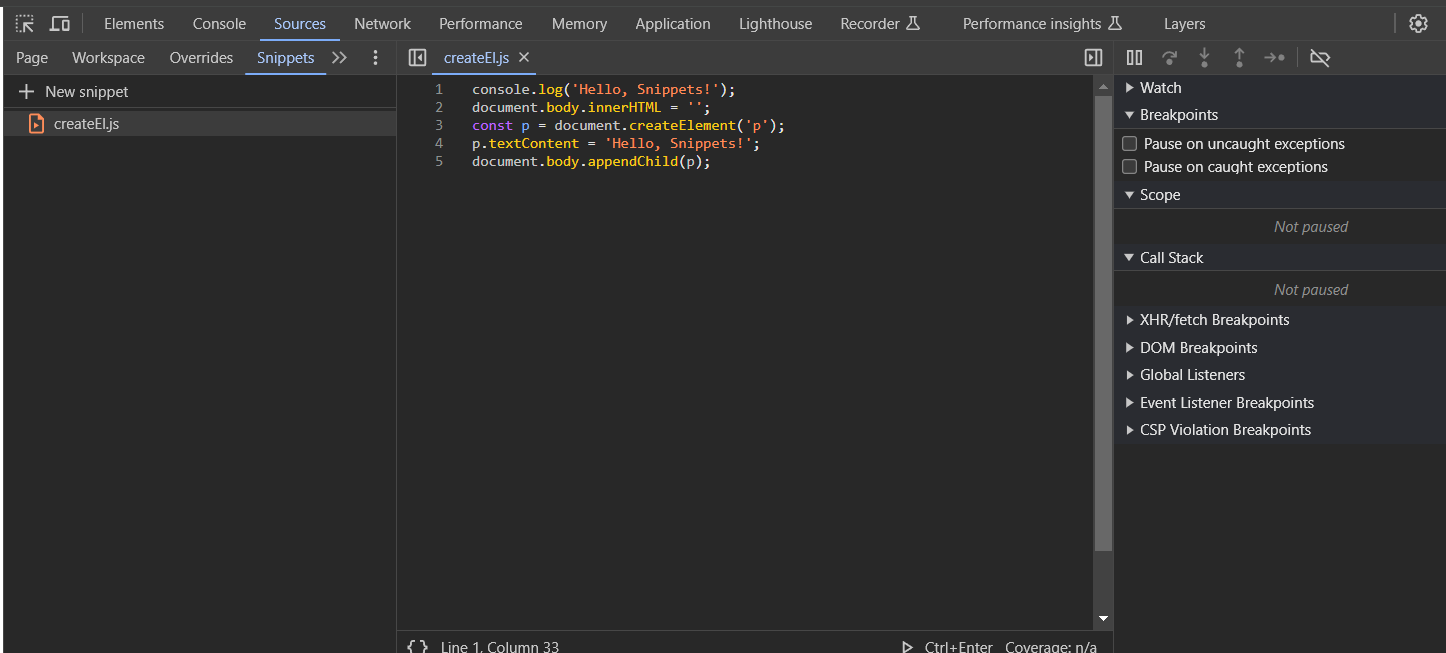
切换到 Elements 面板,敲击 ctrl + p 后,键入 ! 后选择该 createEl.js 执行即可:
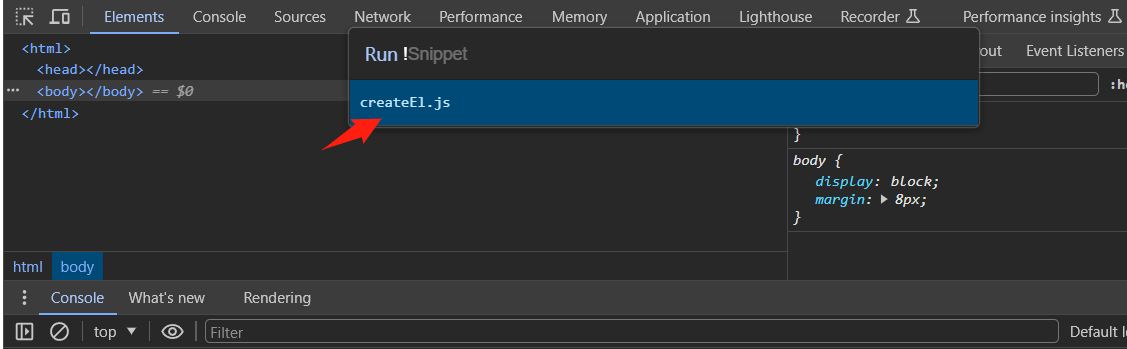
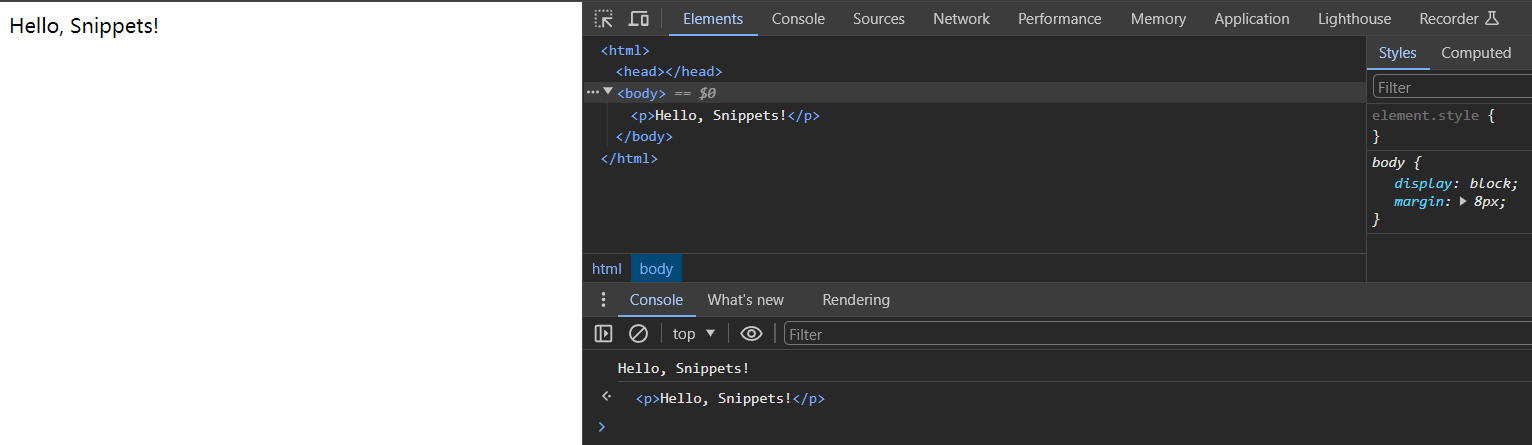
更多内容详看:运行 JavaScript 代码段。
(三)总结
可以看到,上边所有的文章链接基本上都来自 Chrome Developer 官方文档 - DevTools,该文档中有很多实用的功能讲解,而且内容还是比较详实的,感兴趣的可以再去翻阅学习下。
这篇文章更多是对自己用过的功能,而且自己觉得不错的,做下罗列汇总,同时也是做下 Mark,方便自己后续继续更新用到的技巧。
希望上边提到的技巧,能够或多或少帮助到你,祝你早点下班!
Happy Coding!